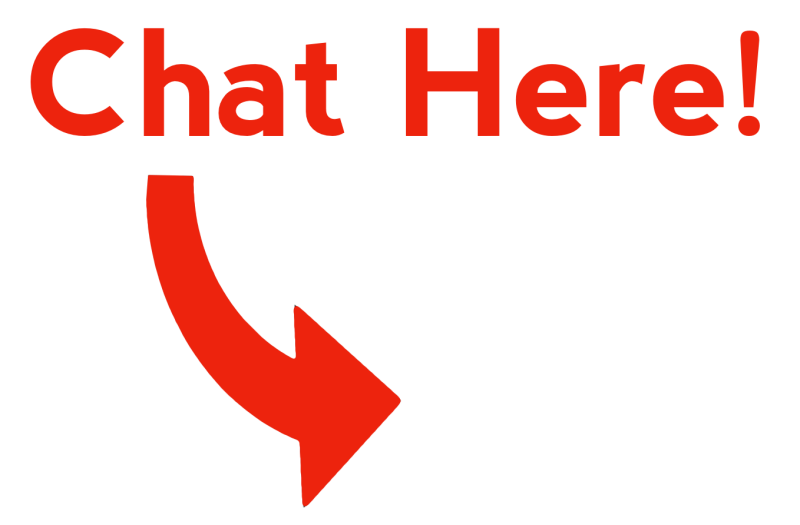CamRanger 2 Firmware Upgrade
The CamRanger 2 can be updated from within the iOS or Android app (recommended) or on a computer with the Web GUI.
The latest CamRanger 2 firmware is version 25 and contains the following changes:
- Nikon Z5 II support
Update the firmware within the iOS/Android CamRanger 2 app
- Ensure you have the latest CamRanger 2 app.
- Fully connect to the CamRanger (as if you will be using it: connect to CamRanger WiFi, connect camera, connect within CamRanger 2 app)
- Navigate to the CamRanger settings
- The version number is listed at the bottom and the number after the colon is the firmware version. If the firmware version is not listed, please go back to the second step and follow it completely.
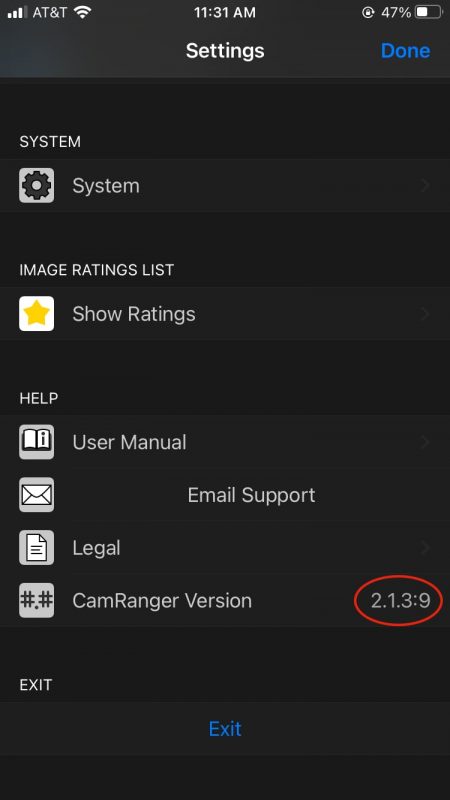
App version is 2.1.3.
Firmware version is 9
- To update the firmware or to check for an update, select System within the app settings.
- If a firmware update is available, an option “Update Firmware” will be listed. If there is no update available, this option will not be show.
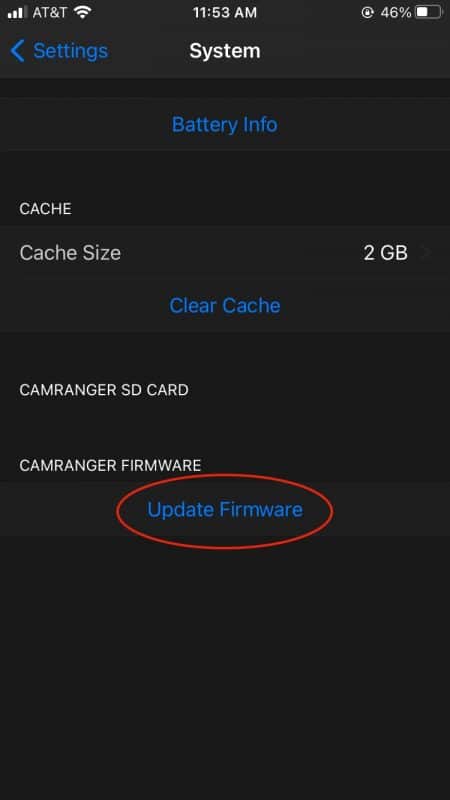
- Select “Update Firmware” to begin the process.
- Once informed that the process is complete, ensure that the CamRanger 2 has finished rebooting and that your phone/tablet is connected to the CamRanger WiFi network before using your CamRanger.
If a firmware update is necessary to connect to the camera you are using, it is still possible to update through the app. Connect to the CamRanger WiFi network and then select the settings button. Within the System section selection the “Check Firmware” option.
Update the CamRanger 2 firmware on a computer with the Web GUI
- Ensure the CamRanger 2 has plenty of battery life and/or is charging.
- Please contact us for the firmware file. Do NOT open this file.
- Connect a computer to the CamRanger 2 network (Ethernet preferred, but WiFi can be used).
- Navigate to 192.168.82.1 in a web browser.
- The default password is admin.
- Select the System tab.
- Click the Upgrade button to begin the firmware upgrade process.
- Select the firmware file downloaded as described above.
- If the process takes more than 5 minutes, reload the WebGUI.
- Confirm the new firmware version number in the WebGUI system tab.
CamRanger mini Firmware Upgrade
The CamRanger mini firmware is updated from within the iOS or Android app. Please refer to the CamRanger 2 section for more details. However, the update can only be done in-app and not through the Web GUI.
The latest CamRanger mini firmware is version 11.
Original CamRanger Firmware Upgrade
The latest CamRanger firmware version is 12.
The CamRanger firmware can be updated with either a Mac or Windows computer, or for the cost of shipping, we will upgrade your firmware for you.
Downloads
Firmware Upgrade for Mac (OSX 10.8+)
Firmware Upgrade for Windows (Windows 7+)
Instructions
There is a very small chance that something could go wrong during the upgrade process. Performing the upgrade just before an important shoot is not recommended.
Basic computer and networking knowledge is required to perform this upgrade. For example knowing how to turn off WiFi or switch networks is required. This information is readily available online for each specific operating system.
Ensure you have an updated application to work with the new firmware.
If any step takes longer than 5 minutes, something is wrong and the program can be restarted
Select the appropriate firmware download application for your computer: macOS or Windows
Unzip the downloaded file and run the application
You will be prompted to set up your CamRanger
Turn your CamRanger on and wait for it to fully initialize (at least two lights on the CamRanger)
Connect your charging cable to the CamRanger to avoid any power issues
Connect an Ethernet cable from your computer to your CamRanger (if prompted by Windows to specify the network type, select home)
IMPORTANT: Connect the CamRanger directly to your computer and NOT through a router, hub, switch, etc.
Ensure you do NOT have another network connection, such as WiFi connected to the Internet
The computer’s network adapter must be set to DHCP (this is the default)
On Windows, disabling the firewall and/or other types of Internet security programs may be necessary
Note: The upgrade process can be done over WiFi, however, the CamRanger is turned off and on multiple times and after each time reconnecting to the CamRanger WiFi will likely be needed.
Note: The included Ethernet cable can be difficult to remove and may require some wiggling.
Click ‘Start’ to begin the process.
NOTE: The following Pre-Step will only be run if updating from firmware version 1
Pre-Step Click ‘Upgrade’ to begin the pre-step.
After the pre step is complete, turn your CamRanger off and then back on.
Wait for the CamRanger to fully initialize (at least two lights on the CamRanger) and then click ‘Continue’ End of Pre-Step.
You will then be prompted to begin the upgrade. Click ‘Upgrade’.
After the upgrade is complete, the CamRanger will restart itself.
After it has finished restarting, click ‘Continue’ to confirm the upgrade process was successful.
Be sure to update your CamRanger applications as well