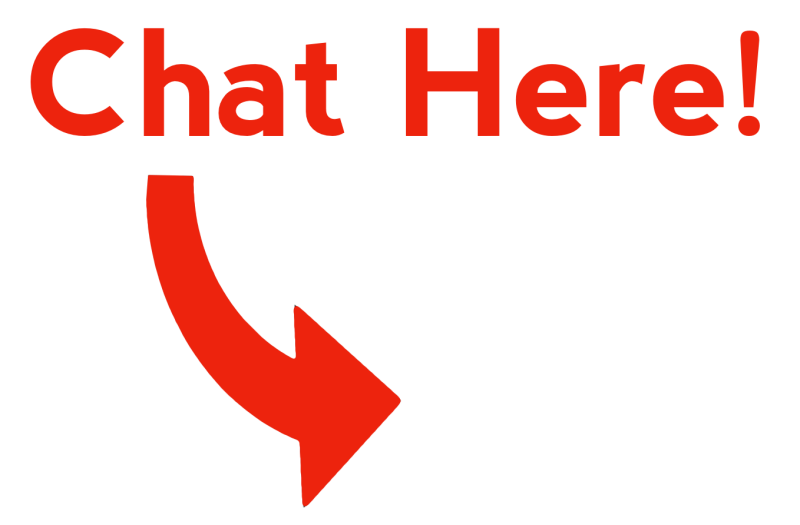Images on the CamRanger 2 SD card can be accessed outside of the app either in a web browser or as a Samba share (SMB). Both options require being connected to the CamRanger 2 network.
HTTP SD Card Access
Web Viewer
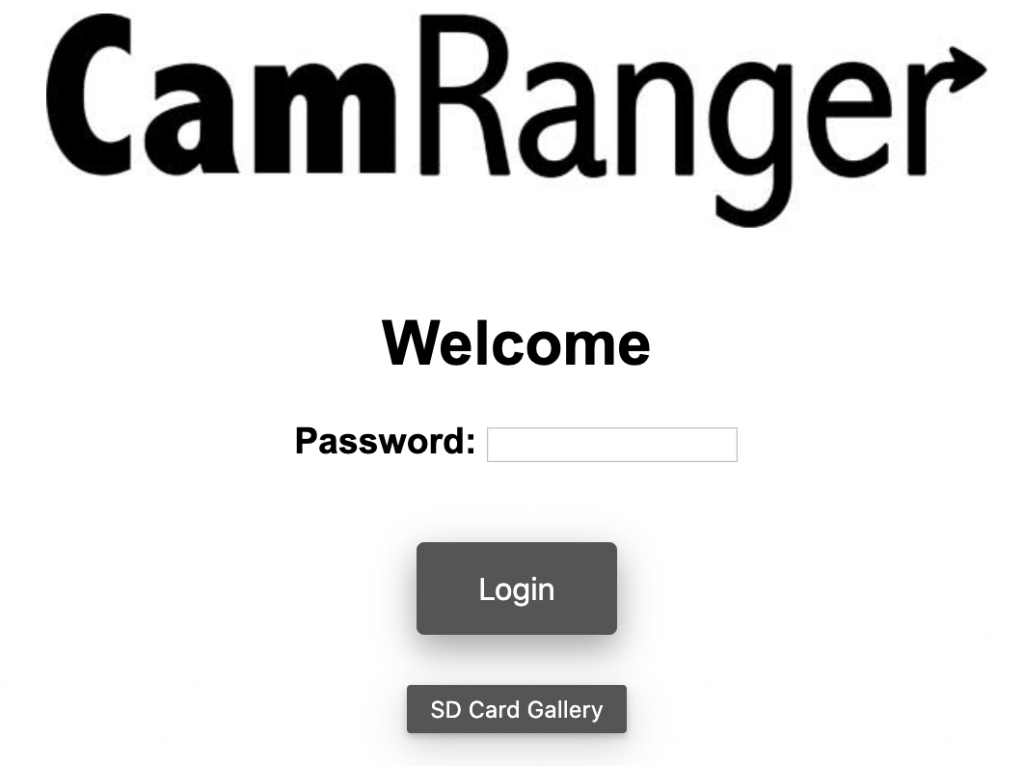
Thumbnails and images saved on the CamRanger 2 SD card can be accessed using a web browser. Just like when accessing the web GUI, use a web browser to navigate to http://192.168.82.1 (or the current CamRanger IP address). Then click the “SD Card Gallery” button. Thumbnails for all the images will load and the images can be viewed and/or downloaded. Clicking on a thumbnail will enlarge that image.

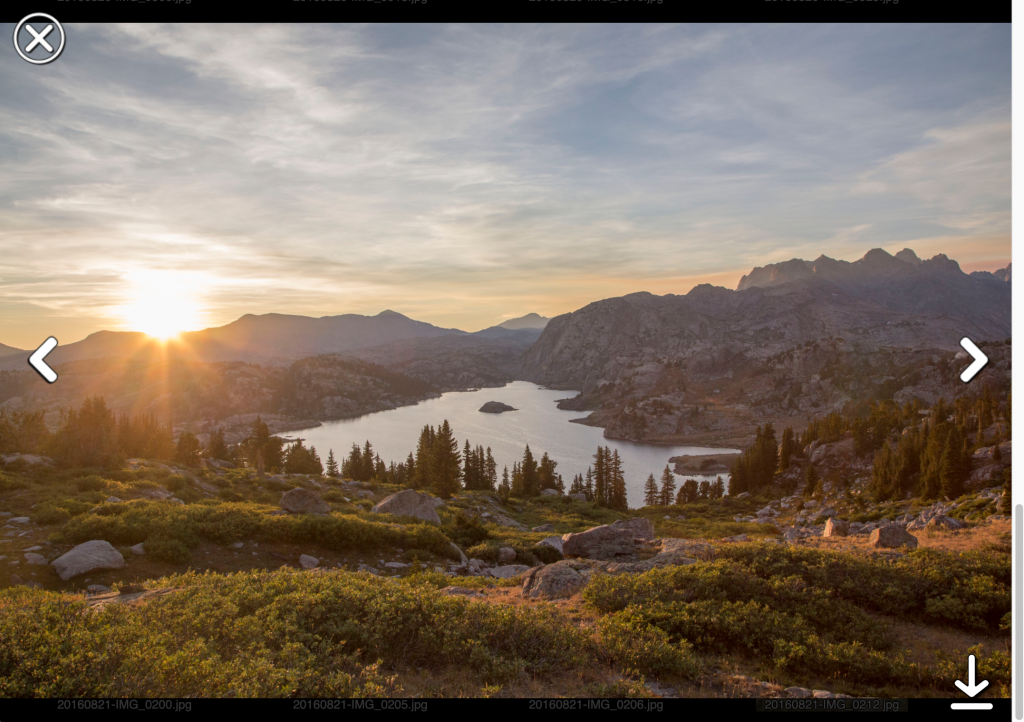
SMB / Samba SD Card Access
The SD card in the CamRanger 2 can also be mounted as a read-only samba share. More simply, the SD card can be accessed like a normal drive from nearly any platform. This opens up a large number of workflows, for example, selects could be saved to the SD card where an assistant on a remote computer can quickly transfer these selects and begin processing.
macOS SMB Setup
- In the Finder, select Go -> Connect to Server. . . from menu bar
- Enter smb://CamRanger or smb://<CamRanger IP Address>
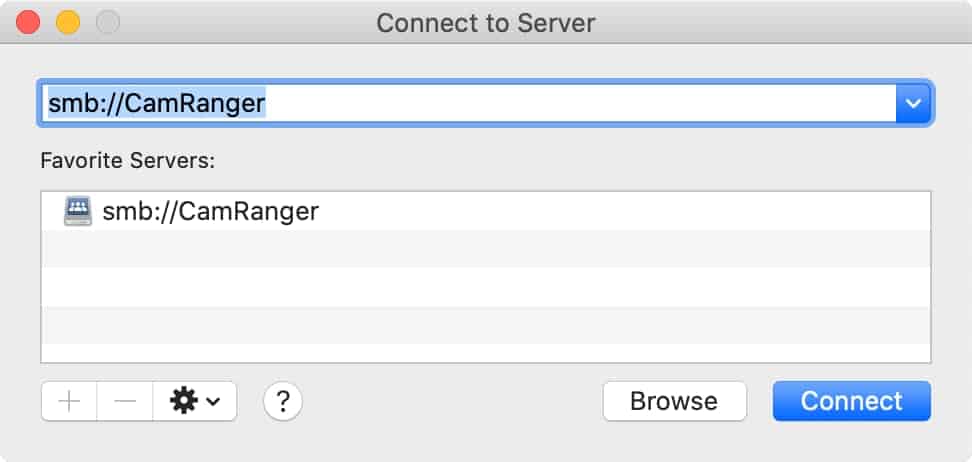
- Select to connect as a Guest
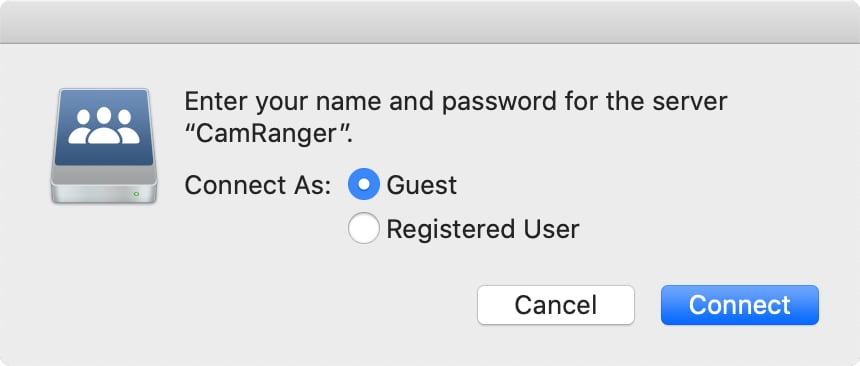
Windows Samba Share Setup
- In the Windows Explorer, right click on “This PC” in the left panel and select “Add a network location. . .”
- Select “Choose a custom network location”
- Enter \\192.168.82.1\Mounted Devices as the location (where 192.168.81.1 is the CamRanger’s IP address)
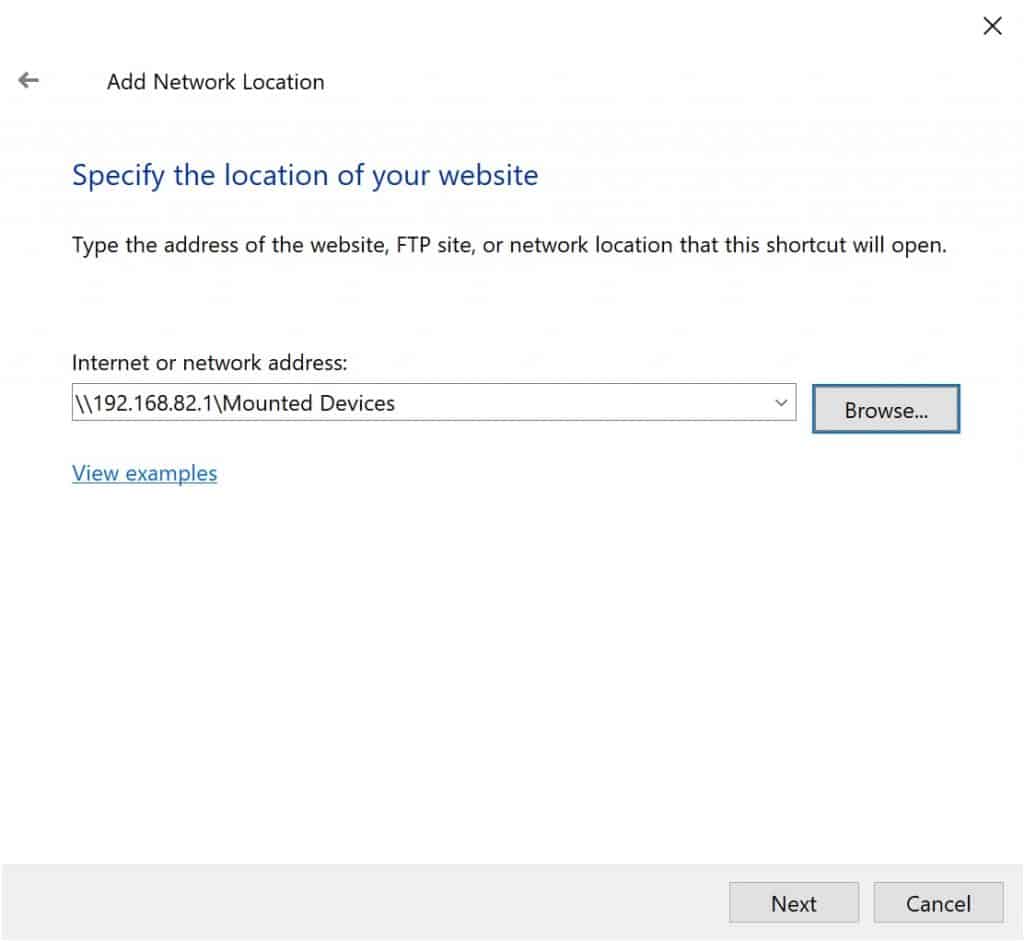
iOS & Android SMB Access
It is possible to use third party apps on iOS or Android to connect to and browse a Samba share.