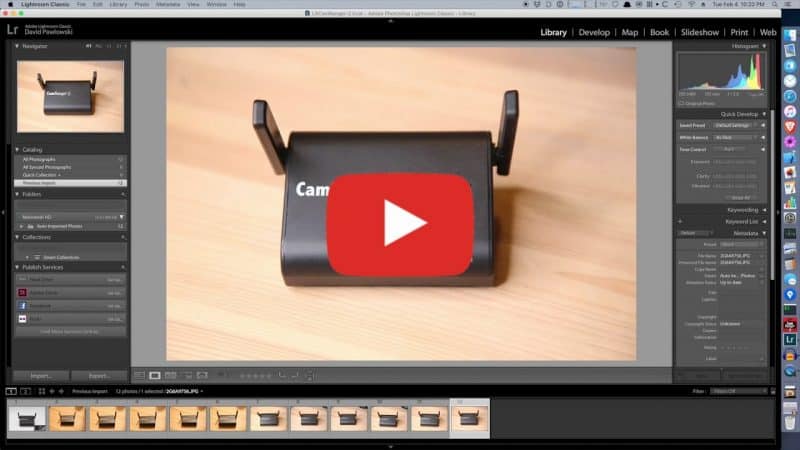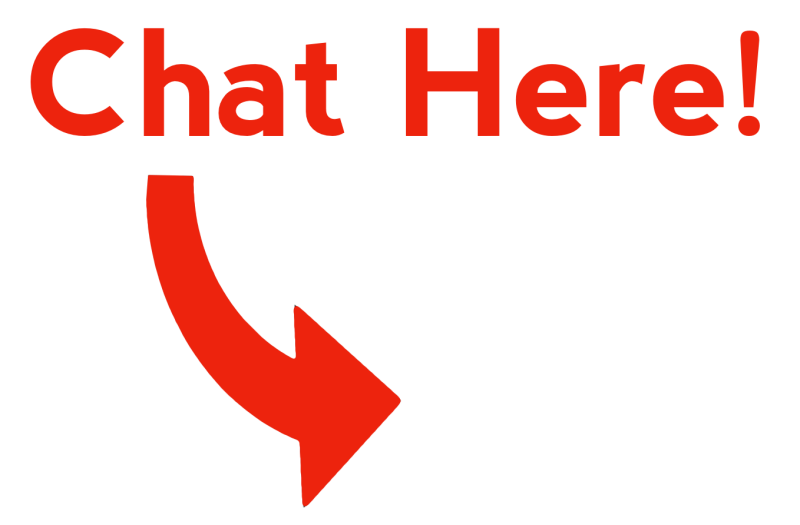The CamRanger 2 can be used to wireless transfer images into Adobe’s Lightroom or Phase One’s Capture One on a Mac or Windows computer. Lightroom or Capture One will not be able to control the camera, but can be configured to automatically import images.
For simply quickly previewing images on a computer, it is recommended to just use the normal CamRanger 2 applications for Windows or macOS. However, for scenarios where it is required, such as automatically applying filters, corrections, or other similar workflows incorporating Lightroom or Capture One can be necessary and is possible.
The first step is to configure a folder where images will be automatically imported in Capture One or Lightroom. Capture One calls this a watch folder or hot folder and Lightroom refers to it as an auto-import. This process is pretty simple and please refer to Adobe’s or Phase One’s documentation if assistance is needed configuring this.
Next, from the CamRanger 2 application, set the download folder as the auto import/watch. This is done in the application settings. You can see this shown in the Mac application below.
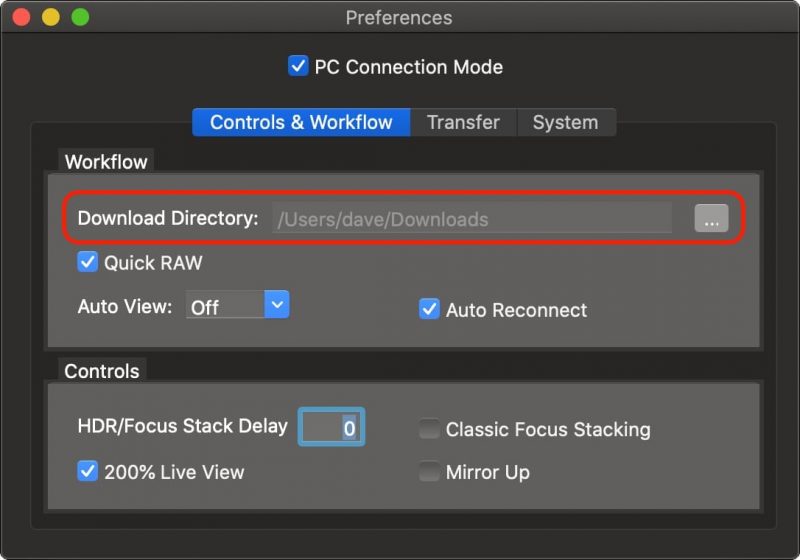
Before connecting, check “Auto Import Images Only Mode”. Then after connecting, a smaller windows will appear that just gives basic status and no camera control is possible.
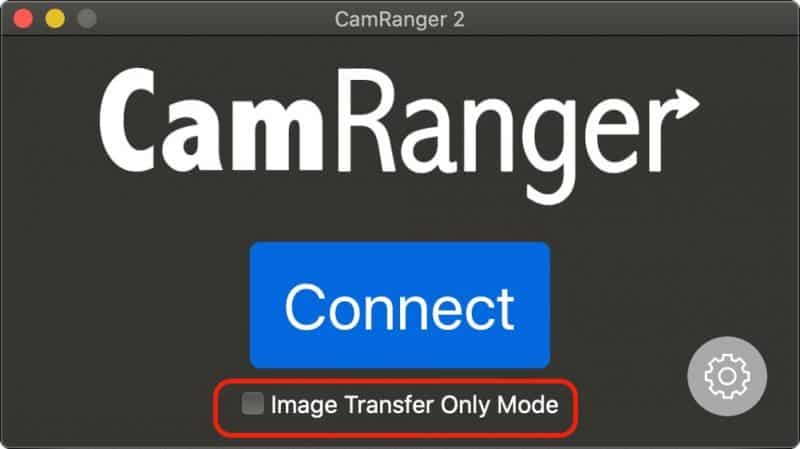
However, all images captured will automatically download. The images will be downloaded to the specified download folder, which is also the auto import/watch configured in Lightroom/Capture One. So the images will then automatically be imported into Lightroom/Capture One as well.
The following video shows the setup and usage of automatically shooting into Lightroom: