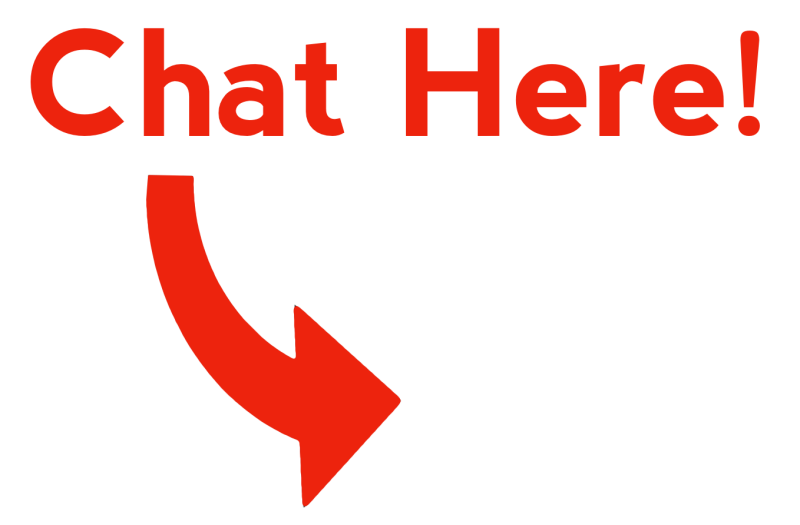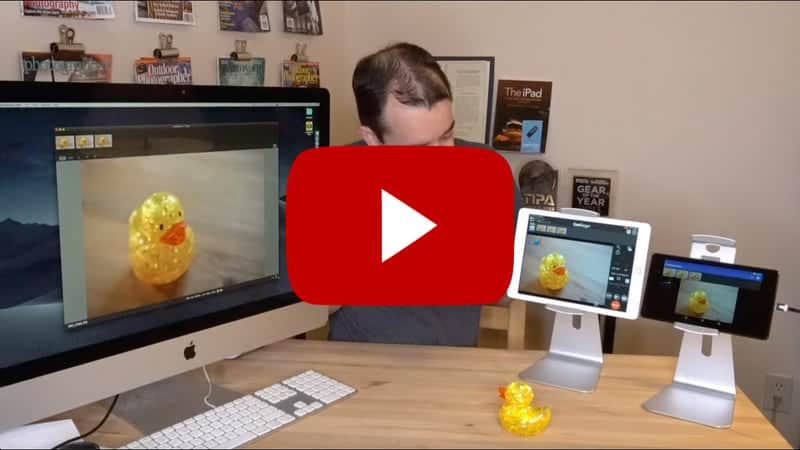Send images to multiple devices
CamRanger Share, available with the CamRanger 2 only, allows photographers to send images and live view to multiple devices. The video below demonstrates how CamRanger Share works.
Only a single device can be be connected to the CamRanger 2 and controlling with the normal CamRanger 2 app. This device is referred to as the main device. Multiple devices can run the CamRanger Share app, and these devices are referred to as client devices. The CamRanger Share application can be run on iOS, Android, macOS, and Windows, and images can only be shared from iOS, Android, or macOS, but not currently from Windows.
Configure CamRanger Sharing
- Turn on CamRanger Share within the normal CamRanger app. This is located in the app settings in the Image Transfer section.
- Configure share settings : – CamRanger Share: enables and disables CamRanger Share – Auto Share Images: if enabled, all images will be shared when viewed for the first time – Auto Share Thumbnail: automatically share all thumbnails – Share Live View: share the live view feed with clients – Clients can save images: allows clients to save the image to their wireless devices. This is for iOS and Android clients only, Mac and Windows client devices can always save. – Show Clients: provides a list of the currently connected clients.
- Join CamRanger Wifi network on client device.
- Launch CamRanger Share app and click “Connect”.
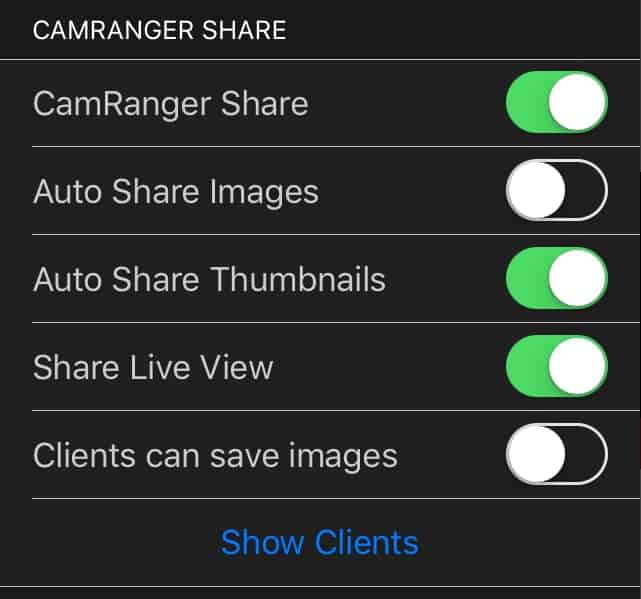

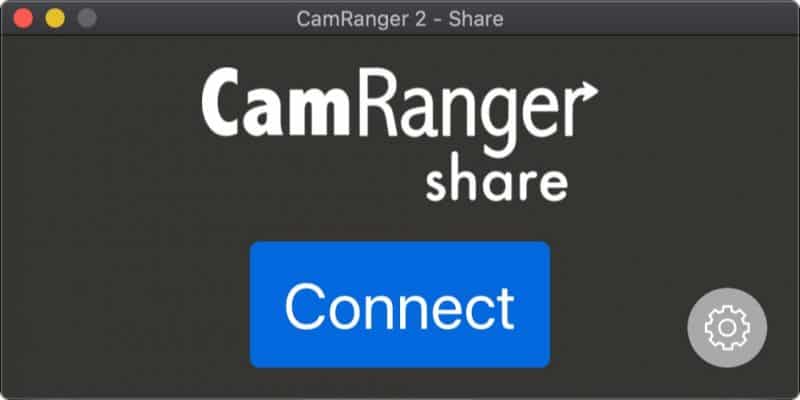

The client application can not control the camera in any way, it can only view what the main device shares.
The main device can also share individual images, as shown.
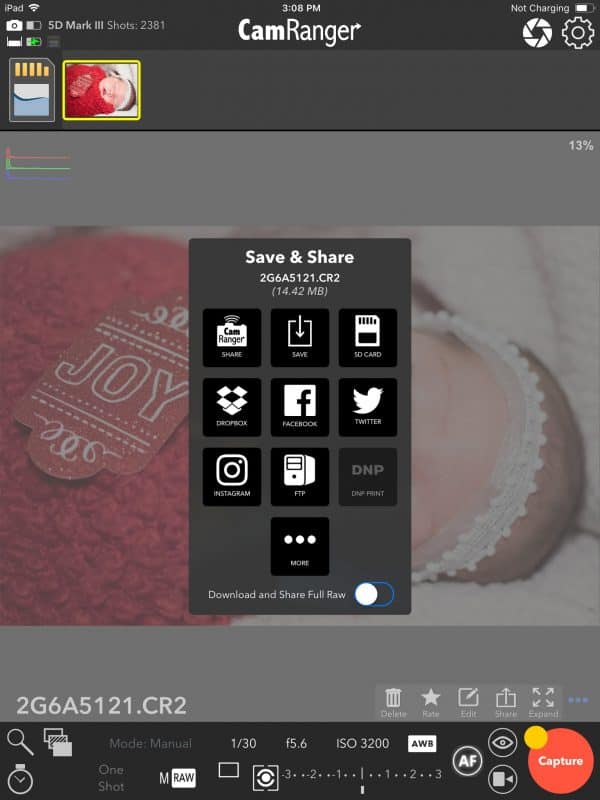
There is no hard limit on the number of client devices. The number of client devices that can be added will depend on different factors, such as the image size and WiFi strength. With a small image size and strong WiFi, ten or more devices may be able to use CamRanger share. However, fewer devices may be able to use CamRanger share in less ideal circumstances.