CamRanger 2 App FTP Transfer
The CamRanger 2 can transfer images from a Canon, Fujifilm, Nikon, or Sony camera to an FTP server. This is possible within the app when using a mobile device (iPad, iPhone or Android device) or when just using the CamRanger 2 only. Android devices require the AndFTP app to be installed. FTP can be configured within the settings of the CamRanger app.

The user can upload images individually or automatically upload all images at once. Transferring a single image can be down from the image context buttons in the iOS app or the menu in the Android app. To automatically transfer all images, set the Auto Save setting in the Controls & Workflows settings to FTP.
The CamRanger applications for Windows and macOS do not support in-app transfer, but third party applications can be used to transfer downloaded files to an FTP server, typically by syncing the CamRanger download folder to an FTP server.
CamRanger 2 Direct FTP Transfer
It is also possible to transfer photos to an FTP server using only the CamRanger 2, and not using another iOS or Android device. It is necessary to have an SD card in the CamRanger 2. In order to do this, the FTP must be configured in the Web GUI. When configured in the Web GUI, the user will not need to use the normal CamRanger 2 application. For more information on how to access and use the Web GUI, visit the Web GUI page.
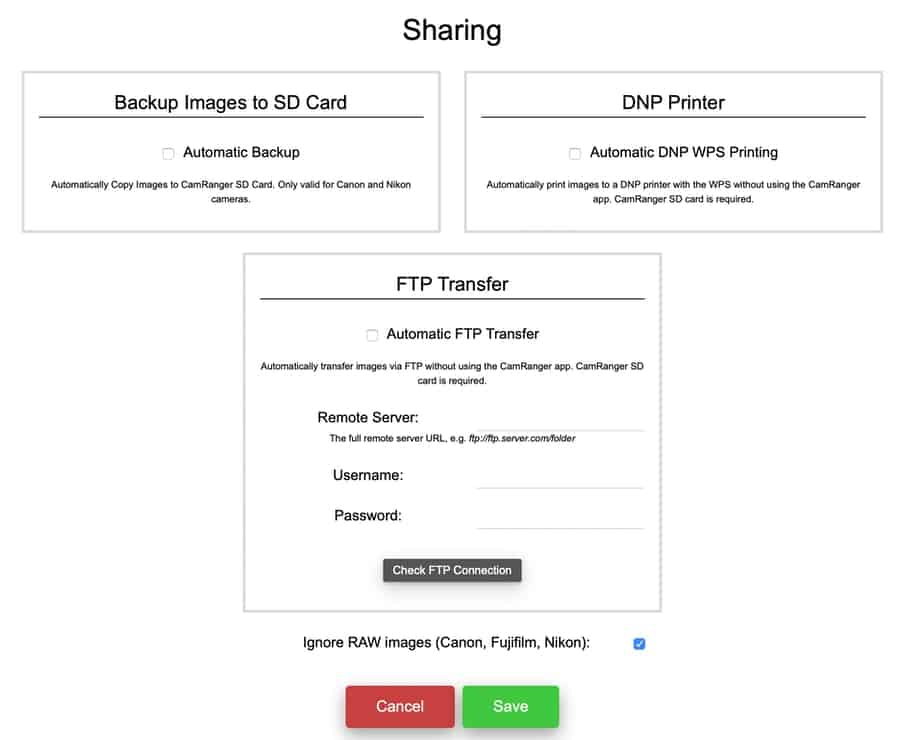
The innermost LED on the CamRanger 2 device indicates the status of the transfer.
- Slow Blink – indicates the CamRanger 2 is idle
- Fast Blink – indicates that the CamRanger 2 is transferring images
- Irregular Blink (blink-blink-off, blink-blink-off) – indicates an error. This is most commonly a connection error between the CamRanger 2 and the FTP Server, but could indicate a problem with SD card or some other problem.

