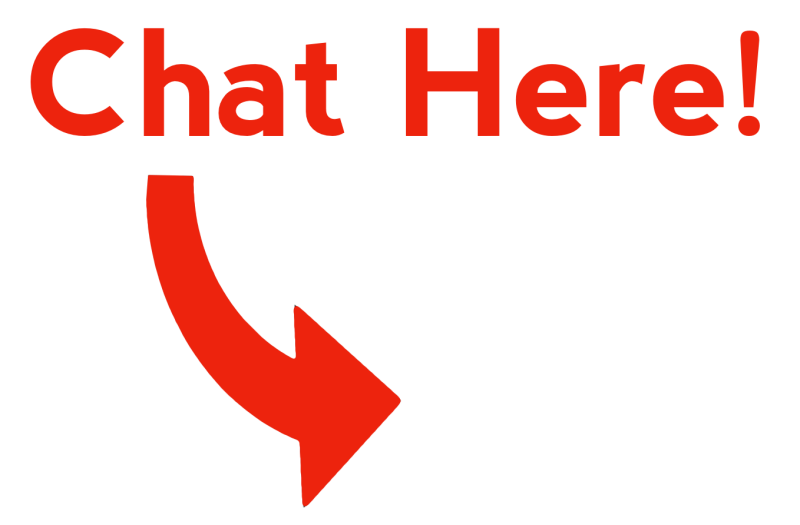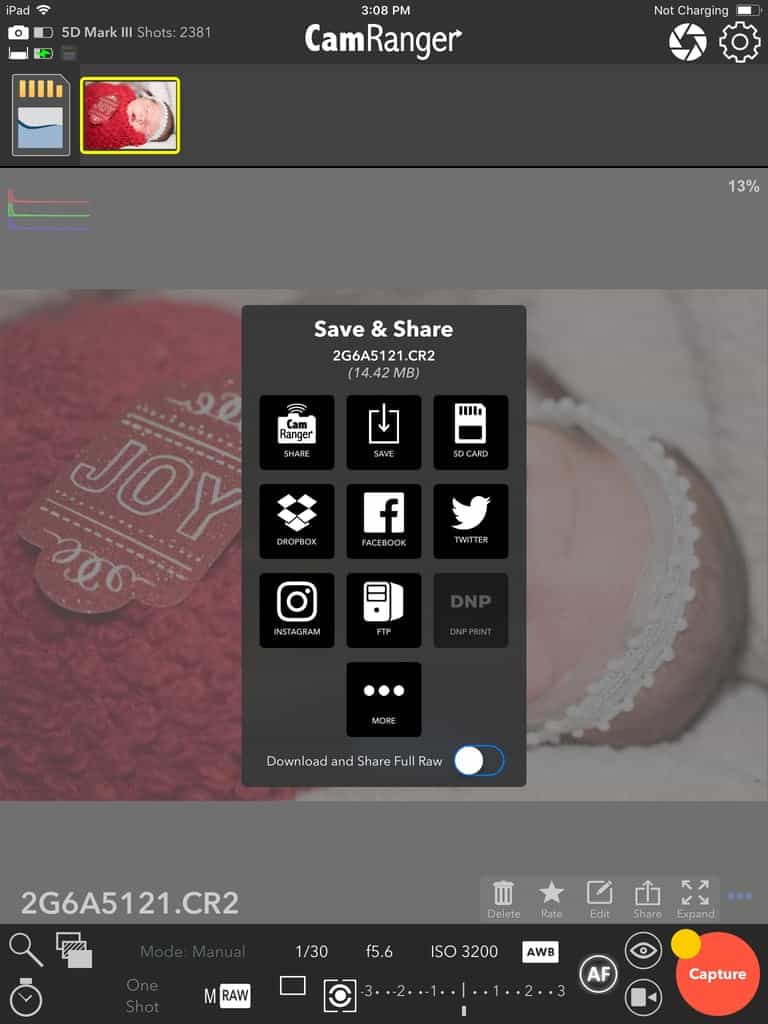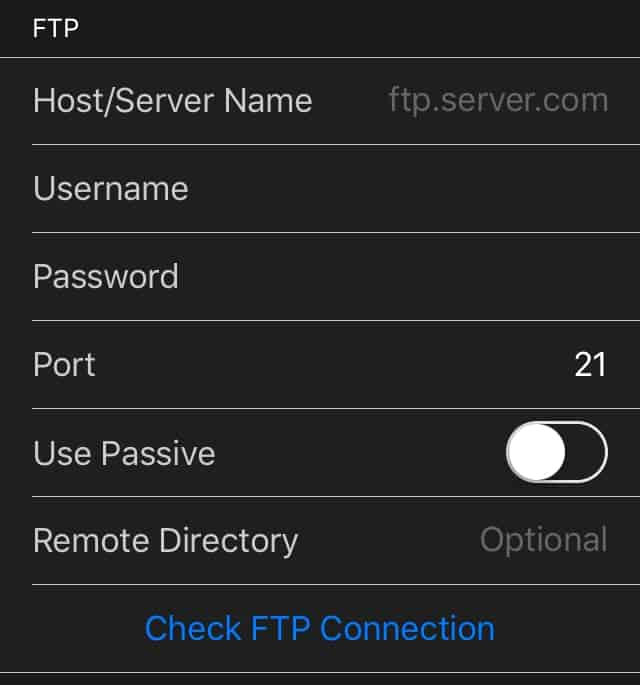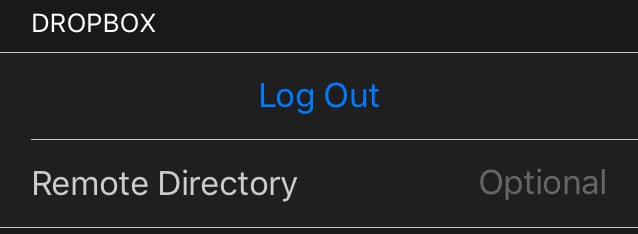The CamRanger 2 provides a lot of options to save, transfer, and share images, including to Dropbox, Facebook, Twitter, Instagram, and FTP servers.
Share Single Images
The share a single image, press the “Share” button from the context menu at the bottom right while viewing an image. If not already expanded, the context menu can be expanded by pressing the “. . . ” button.
The image can then be saved/shared with the following options:
- CamRanger Share – Share the image with other clients using the CamRanger Share. Please see the separate article on CamRanger Share.
- Save – Save the image to the iOS device’s photo library
- SD Card – Save the image to the CamRanger 2’s SD card
- Dropbox – Upload the image to Dropbox. This requires logging into a Dropbox account within the CamRanger 2 app settings.
- Facebook – Upload the image to Facebook using the account configured within the iOS device settings.
- Twitter – Upload the image to Twitter using the account configured within the iOS device settings.
- Instagram – Upload the image to Instagram. Requires downloading and configuring the official Instagram app.
- FTP – Upload the image to the FTP server configured within the CamRanger 2 app settings.
- DNP Printer – Print the image using the DNP wireless print server.
- More – Use the iOS system sharing dialog to transfer/share the image.
The “Download and Share Full RAW” toggle option can be used when Quick RAW is enabled, but the user wants to save the full RAW file. Note that this should not be used for sharing images to social media.
Some options require Internet access. Please refer to the WiFi Settings article for how to join the CamRanger 2 into an existing WiFi network to get Internet access.
Automatically Share Images
Images can be automatically saved/shared by setting Auto Save Images within the CamRanger 2 app settings, located within the Controls & Workflows section. When an image is downloaded/displayed it can be automatically saved/uploaded to the one of the following places
- OFF – Do not automatically transfer
- Photo Library – iOS device’s photo library
- FTP – Upload to an FTP server as configured within the transfer settings
- Dropbox – Upload to a Dropbox account as configured within the transfer settings
- DNP Printer – Print using DNP’s wireless print server
FTP & Dropbox Settings
Connecting to an FTP server or Dropbox account is done with the CamRanger 2 app settings, in the Image Sharing and Transfer section.
The above image shows the available settings for configuring a connection to an FTP server. The server name should be formatted like ftp.server.com. The “Check FTP Connection” button can be used to the test the connection. You can find more information on FTP options on the FTP configuration page.
For connecting to a Dropbox, a button with the text “Log In” will be available and open a browser window to authenticate to a provided Dropbox account. After logging in, the button will change to “Log Out”, which can be pressed to log out of the Dropbox account.
Other Platforms
The information provided is specific to the iOS CamRanger 2 app. The Android CamRanger 2 app has most, but not all of these features. The macOS and Windows applications have very few sharing features built in to the application. However, because images are being saved to a normal filesystem, existing third party applications can easily be used to share and transfer images.